برای ویندوز، theme حرفه ای بسازید (مبتدی-بخش دوم)
اگر دوست دارید محیط ویندوز متفاوتی داشته باشید، میتوانید با ایجاد یک تم (Theme) پیشرفته با ویژگیهای دلخواه، این کار را انجام دهید. در این آموزش، ما نحوه ایجاد یک تم همراه با ذخیره کردن و به اشتراکگذاری آن را برای استفاده در سیستم های دیگر به شما آموزش میدهیم.
بخش دوم
مرحله پنجم:
در این مرحله میتوانید صدا و آهنگهای مختلف محیط ویندوز، از جمله صدای هشدار، خطاها، پیغام جدید، پیغام هشدار و... که مربوط به آیتمهای مختلف ویندوز میباشند را تغییر دهید.
برای این کار، در صفحه اصلی روی گزینه «Sounds» کلیک نمایید.
تصویر9
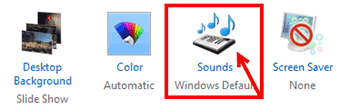
در پنجره ظاهرشده، و در تب Sound، میتوانید آهنگ قسمتهای مختلف ویندوز را تغییر دهید. برای این کار، کافی است با توجه به تصویر زیر، به این ترتیب عمل نمایید:
تصویر10
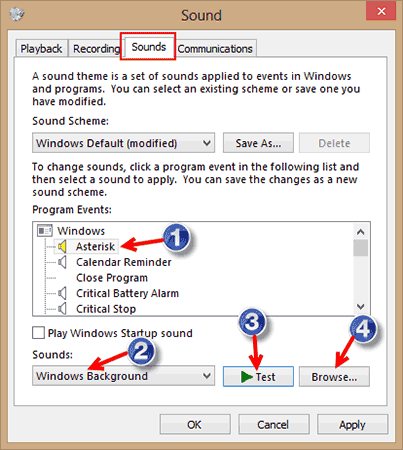
در کادر «Program Events» آیتم مورد نظر را انتخاب کنید.
به پایین پنجره بروید و در قسمت «Sounds» با کلیک روی کادر باز شونده، صدا یا آهنگ دلخواه متناسب با آیتم انتخابی را برگزینید.
برای شنیدن و تست کردن صدا یا آهنگ، روی دکمه «Test» کلیک کنید.
برای فراخوانی و انتخاب صداهایی که خودتان تهیه کردهاید، روی دکمه «Browse» کلیک نمایید.
نکته 1: در آموزش بعدی که به زودی تهیه میشود، به معرفی بیشتر جزییات این تب (Sounds) خواهیم پرداخت.
نکته 2:اگر دوست دارید هنگام روشن شدن سیستم، صدای مربوط به آن را بشنوید، تیک گزینه «Play Windows Startup sound» را فعال نمایید.
مرحله ششم:
در این مرحله میخواهیم تصویر یا انیمیشن دلخواهی را برای screen saver تم خود انتخاب کنیم.
برای این کار، روی گزینه چهارم که با نام «screen saver» مشخص است کلیک نمایید.
تصویر11
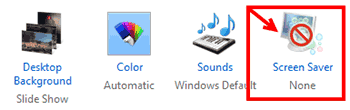
پنجره ظاهر شده به شکل زیر می باشد.
تصویر12
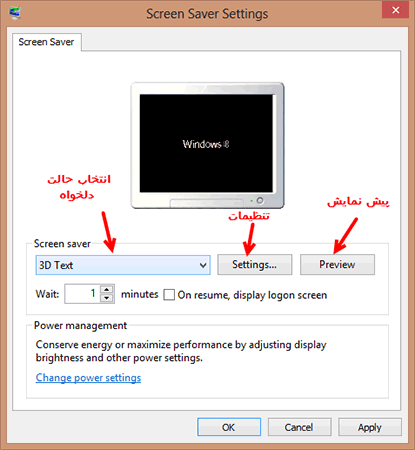
در این پنجره و در کارد باز شوندهی قسمت screen saver ، میتوانید نمونه دلخواه اسکرین سیور را انتخاب کنید. همچنین با کلیک روی Preview، پیش نمایش آن را مشاهده نمایید. اگر screen saver شما نیاز به تنظیمات بیشتر دارد، روی گزینه Setting کلیک نمایید. در پایان ok نمایید.
توجه: در آینده و در قالب یک آموزش جداگانه، روش تهیه یک screen saver حرفهای را خدمتتان آموزش خواهیم داد.
مرحله هفتم:
تا این مرحله توانستید یک تم با ویژگیهای دلخواه خود تهیه کنید. اکنون نوبت به ذخیره کردن تم میرسد. با این کار میتوانید تم ایجاد شده را در مکان دلبخواهی ذخیره کرده و در صورت نصب مجدد ویندوز، دوباره تم خود را فراخوانی کنید یا اینکه از آن برای استفاده در سیستم های مختلف استفاده نمایید.
برای این کار، در صفحه اصلی، روی تم خود راست کلیک کنید. کادری ظاهر می شود که دو گزینه در آن وجود دارد.
تصویر13
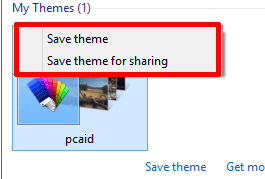
حال گزینه «Save theme» را انتخاب کنید تا کادر کوچکی برای وارد کردن نام مورد نظر برای آن ظاهر شود. با تایپ نام جدید برای آن و کلیک روی OK، تم شما تنها در ویندوز ذخیره میشود.
مجدداً روی تم راست کلیک نمایید و این بار روی گزینه «save theme for sharing» کلیک کنید. با انتخاب این گزینه، یک پنجره ظاهر میشود که میتوانید محل دلخواهی را برای ذخیره تم انتخاب نمایید.
برای استفاده مجدد از theme خود، کافی است دو بار روی آن کلیک نمایید.
پایان بخش دوم
توجه: لطفاً در صورت استفاده از مطالب و آموزشهای این وبلاگ، منبع را با مشخصات زیر ذکر نمایید...با تشکر
نویسنده: ناصری
منبع: وبلاگ پی سیاید
:: موضوعات مرتبط:
آموزش ویندوز ,
ویندوز 8 ,
ویندوز Xp،7 ,
,
:: برچسبها:
آموزش ,
آموزش ویندوز هشت ,
ساخت تم در ویندوز ,
ایجاد theme جدید در ویندوز ,
ساخت تم برای ویندوز 8 ,
آموزش ساخت تم برای ویندوز 8 ,
تغییر صدای ویندوز ,
تغییر صدای هشدار ویندوز ,
روش ویرایش تم در ویندوز هشت ,
آموزش نحوه تغییر تم در ویندوز ,
windows 8-1 ,
ویندوز 8 ,
new theme for windows 8 ,
Theme windows 81 ,
Save theme ,
screen saver ,
اسکرین سیور ,
تم جدید برای ویندوز8 ,
بهترین تم برای ویندوز هشت ,
,
